How To Save Valuable Time Creating Your Blog Graphics
Are you spending valuable time creating blog graphics?
Taking time to write a blog post is one thing. Creating sharable images for others to pin, tweet, and like is something different. Nothing can jack up your schedule more than trying to make just the right blog graphics.
It can be a real time suck.
I am a huge supporter of anything that makes blogging faster and easier. I like to systemize as much of my blogging process as possible. One of the ways I shave time off getting a post published is by having templates I can use for all of my blog graphics.
Once I identified my blog niche and my audience, it became crystal clear just how many blog post topics were waiting to be covered. I knew I had my work cut out for me. The writing was overwhelming enough, but add to it making graphics for every post and sharing them all around social media: I was out for the count. Oy vey!
See, the thing is, I am also a wife and a mom. I don’t have the luxury of sitting around all day feeding my blogging habit. There are clothes to wash, meals to prepare, kids to educate, and a husband who enjoys seeing me every once in a while. Can you relate?

I use affiliate links. At no additional cost to you, when you make a purchase I may get a small commission. Your support is very appreciated. Thank you!
Early on, I started looking for ways to cut down my time behind the computer. One of the ways I shaved off time was to create templates for my blog graphics. With the use of PicMonkey and a few free graphics sites, I can now write a post and get it ready for publishing in way less time than it’s ever taken me before.
You can adopt this system easily for your own blog. Once you do, you’ll be on your way to producing more posts and still having more free time. What’s not to love about that?
Systemizing your graphics takes the headache out of working on a blog post. You’ll know you can complete the task quickly and easily because you’ve set up a system ahead of time.
This is my suggested process. You can copy it exactly or you can customize it for your unique blog use.
{Updated for 2020}
Create Templates In PicMonkey
Create several sizes for all of you blog posts plus an original you can find easily if needed. You can decide which sizes are best for you based on your template and other factors. Here are the sized I currently use:
- Main (sizes vary) – This is the main photo you will use for the post. It will be the photo you want shared across social media. Save it for any future use. This file should be large so it looks good on all the other sizes below. But make sure it’s not too large as to take up valuable space on your hard drive. I recommend around 1MB max.
- Facebook (900×900) – Facebook prefers certain sizes of graphics. The square is also an ideal size for Instagram.
- Pin (600x 1025) – This is your most important graphic, the one that will be shared on Pinterest, which for me is my biggest traffic driver to my blog.
- Twitter (1280×720) – Can also be used on Facebook and LinkedIn.
- Featured (850×390) – This will depend on your template but a good featured image is key.
- Blog (730×430) – This is for internal post pictures. Use the best size for your template.
HOW TO MAKE A TEMPLATE:
- Go to PicMonkey.
- Create a plain graphic from the design section.
- Choose the custom size option.
- Save as a white graphic.
- Name it one of the following (Using a number 1 keeps those files at the top of your list – see example below)
- 1 FACEBOOK
- 1 PIN
- 1 TWITTER
- 1 FEATURED
- 1 BLOG
- Save to your graphics or social media folder.
Organize your posts by date
Each time you use a photo for your blog save it in a dated folder. This will help you to stay organized. Here’s what one of my folders looks like so I can find the graphics for an old post easily and quickly.
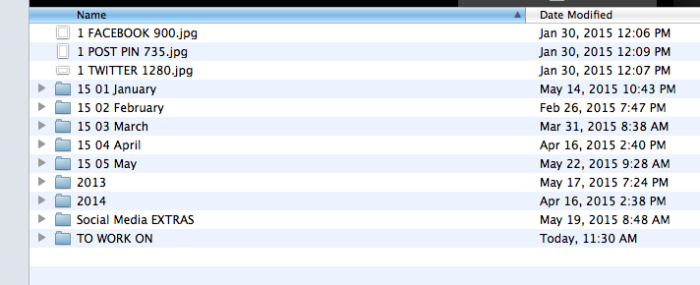
The more organized you are with your graphics, the more time you will save when it come to making new graphics for your posts.
Save your photos using keywords
After you make a graphic for your blog post, be sure to save it using the keywords you are going to use for the post. Don’t even bother using anything else. This will help with organization and with SEO. It will also help with Pinterest if you are using titles for your descriptions.
Here is what the inside of one of the above folders looks like. You can see how I organize everything using keywords.
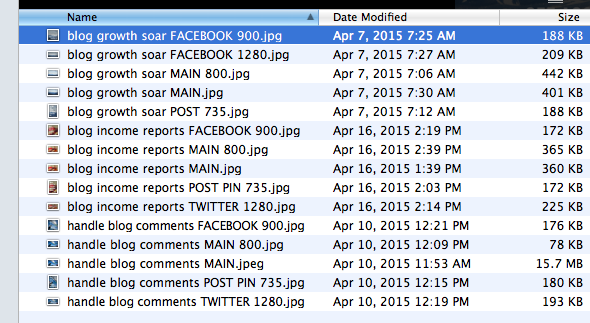
When you use an organized saving method for your blog graphics you can find them more quickly when you need to update the post, you can easily see which photos or graphics you have already used, and you can simply find your original if you want to promote your post at a later date.
When you save your photos with the right keywords, it will also save you time if you somehow forget to put them in the alt text area of your graphic. But you’d never do that, right?
I write posts about blogging. I don’t use very many graphics in my posts. You might write about something different where you are using many more photos. You can adapt this system easily to fit your own needs.
Figure out what size graphics you use and create a template for each one. This may include vertical, horizontal, and collage templates. It’s up to you.
Publishing a new blog post is always exciting. Use these tips to keep your blog organized, your time commitment to a minimum, and your audience coming back for more.
Do you use any of these methods to speed up the blogging process?
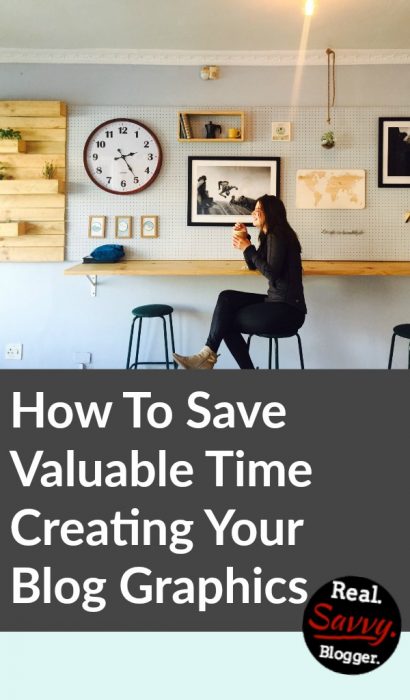
Photo by Kaylah Otto on Unsplash
Photo by Markus Spiske on Unsplash
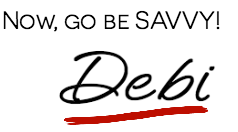




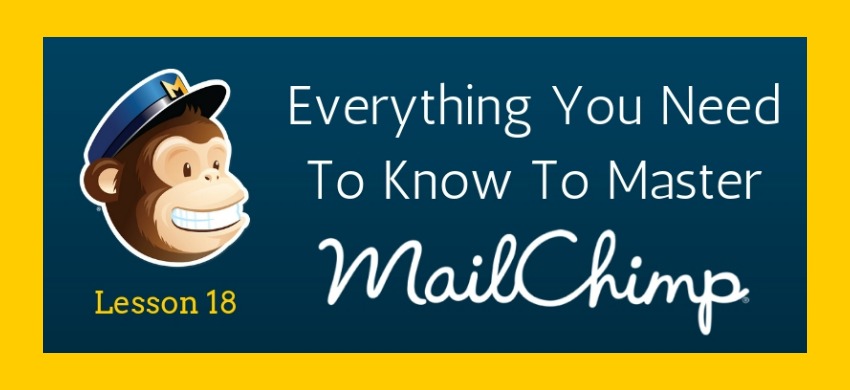

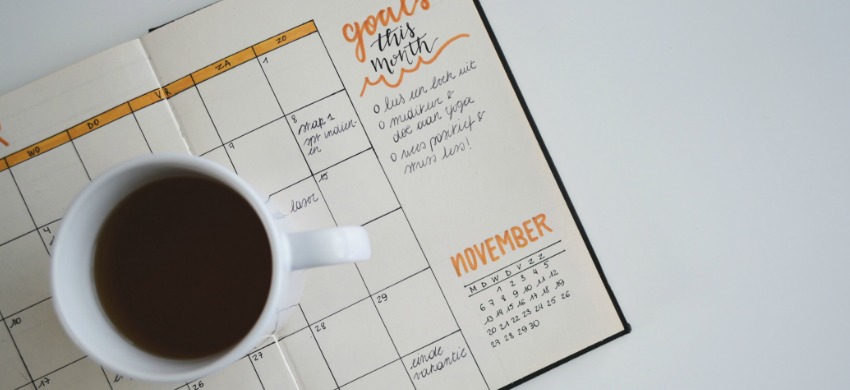
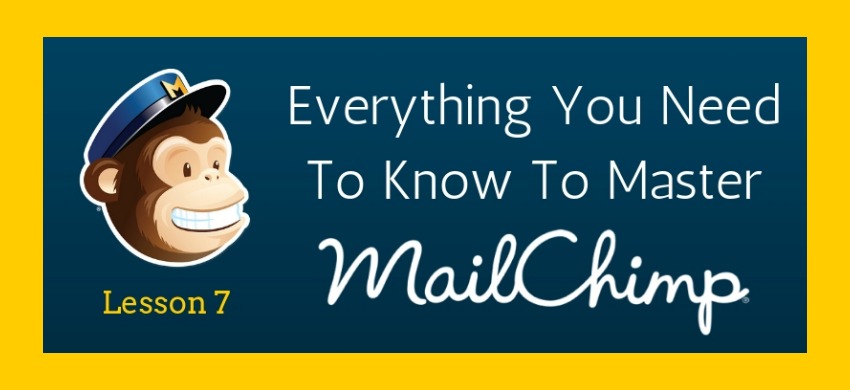
Debi, I must say that I am impressed. Never thought about templates and organising them by keywords etc. Great article and a valuable tip for bloggers.
I do a lots of photographs for my tech reviews and found Canva to be extremely helpful and elegant. Their new infographics option is brilliant. The best thing about Canva is that it stores your previously created images and graphics so you can use them as templates and edit/tweak them for a new image.
Ahmad, Canva is awesome. I think you could apply these principles to whatever graphics program you use. The idea is to systemize your tasks to they are easy to do and you get consistent results each time. I’m with you, Canva is a great way to make templates. Thanks for the comment love.
I always recognize your pins on Pinterest! Thanks for the tip on organizing the graphics. I just have mine in a folder by year, but it’s too big. Months would be much better! Thanks!
Thanks for the tip on organizing the graphics. I just have mine in a folder by year, but it’s too big. Months would be much better! Thanks!
You bet. I believe in good organization, especially as your post library grows and you start to see certain posts become popular with your readers. You want to be able to find all the pieces easily. You go girl!
Hi Debi! Thanks for all this useful information. I’m going to implement some of these tips to get everything better organised.
I also use PicMonkey to edit pictures for my blog, as well as the headers of some of my social media profiles. Thanks for the tips on this tool!
Can I ask you how much time do you use more or less a day to create your blog graphics?
Thanks for stopping by David. I am quick when it comes to making my blog graphics because I’ve got the templates and I use the same fonts for every graphic. I believe in creating a brand presence for my site and I do that most effectively with my graphics. I’m glad these tips were useful for you. Rock on!
Hi Debi! I just stumbled onto this post and then started exploring the rest of your blog as well. Great stuff! I was wondering if you might consider including our new startup in a future post? We’ve automated a lot of these steps for the user at relaythat.com. Looking forward to your thoughts!
Craig, I’ve check out your site and am now fiddling around with it. I think we need to talk. I’m really liking what I see so far and I have some questions for you. Feel free to get a hold of me using the contact form above. I’m so glad you stopped by to comment. Thank you.